Deze nieuwe OneDrive functie zou mij enorm van pas gekomen zijn bij een bruiloft waar ik eind 2018 ceremoniemeester was. Ik moest foto’s verzamelen van het bruidspaar, ik heb mijn mailadres bij de uitnodiging gezet. Resultaat was dat ik veel e-mailberichten binnenkreeg van dezelfde personen met foto’s. Deze moesten personen opsplitsen in diverse e-mailberichten door de bijlage limieten. Daarnaast kreeg ik WeTransfer links toegestuurd en USB Sticks aangeleverd.
Dat ik het materiaal op die manier aangeleverd heb gekregen, dat is natuurlijk geen ramp. Het is wel erg gemakkelijk dat Microsoft voor dit soort situaties de functie ‘File Requests’ in OneDrive heeft gemaakt waardoor ik makkelijk veel en grote bestanden kan aanvragen bij iemand anders. Jij stuurt de persoon waar je de bestanden van wilt ontvangen een link, die persoon kan vervolgens gemakkelijk bestanden uploaden. De ontvanger van jouw link ziet de inhoud van de map niet maar heeft enkel de optie om bestanden te uploaden.
Ik laat je zien hoe File Requests werkt voor jou én voor de eindgebruiker, doe je voordeel met deze handige functionaliteit!
Jij doorloopt de volgende stappen
- Ga naar https://office.com en je logt in met je Office 365 account
- Ga naar de OneDrive app
- Selecteer een map (of maak er 1) en klik vervolgens op Verzoek om bestanden

- Geef op welke bestanden je wilt opvragen en klik hierna op Volgende

- Kopieer de koppeling via de knop Koppeling kopiëren en stuur deze link naar de persoon waar je de bestanden van wilt ontvangen. Als alternatief kan je ook een e-mail adres opgeven met een bericht erbij. De gebruiker ontvangt dan een e-mail van Microsoft met daarin de link
En hoe ervaart de andere gebruiker het?
- Gebruiker klikt op de link en selecteert de bestanden via de knop Bestanden selecteren. De gebruiker komt hierna in de Windows verkenner terecht om zijn/haar bestanden toe te voegen.

- Gebruiker vult zijn/haar naam in en vult eventueel extra bestanden toe en klikt vervolgens op Uploaden.

- Na het uploaden krijgt de gebruiker de volgende notificatie en kan eventueel nog meer uploaden indien dit noodzakelijk is.

- Na het uploaden ontvang jij als de persoon die het verzoek heeft verstuurd een e-mailnotificatie, je kan dan naar de betreffende map gaan om te zien wat er is ge-upload.

Om deze nieuwe functie te kunnen gebruiken moet het binnen je Office 365 omgeving mogelijk zijn om je OneDrive bestanden met iedereen te kunnen delen. Microsoft zegt hier het volgende over:
“File requests requires that OneDrive be set to Anyone and edit permissions for Anyone links be enabled. OneDrive settings other than Anyone disable file requests.”
Ik ben hier zelf niet direct een groot voorstander van omdat links die je maakt echt toegankelijk kunnen zijn voor iedereen, door goede instellingen toe te passen moet de gebruiker de optie Iedereen met de koppeling echt specifiek aanklikken.




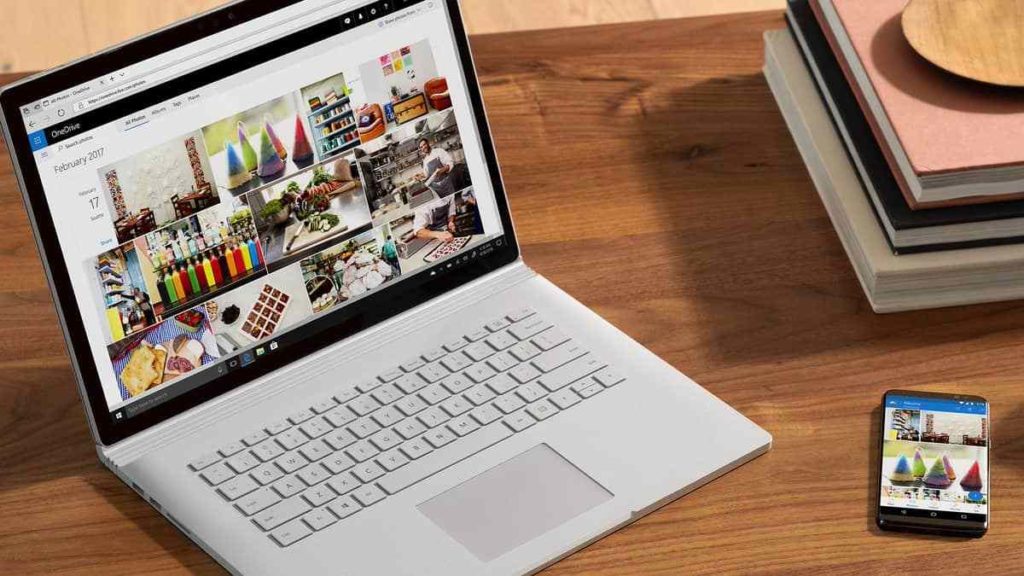

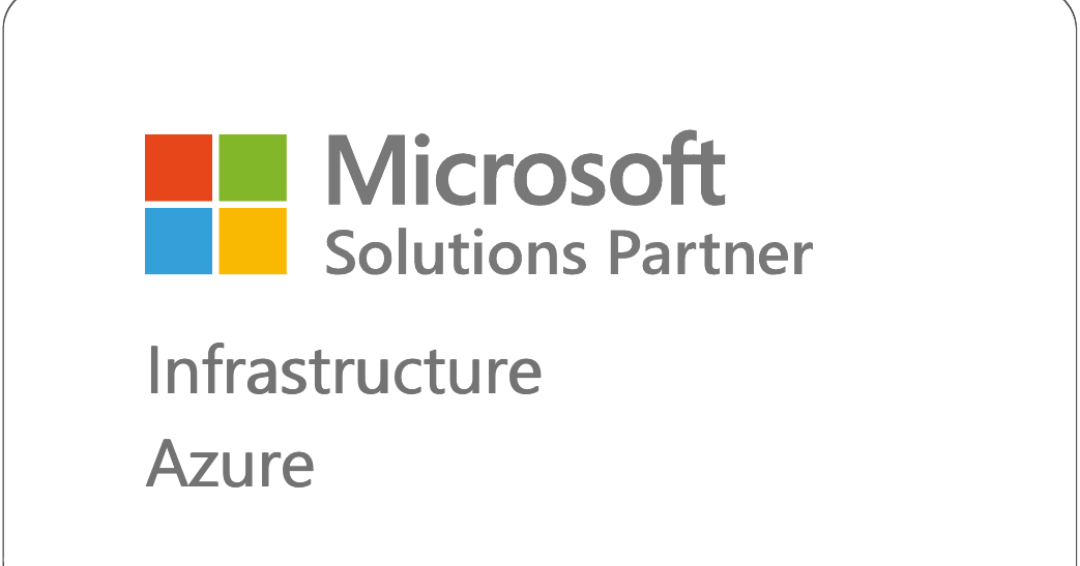


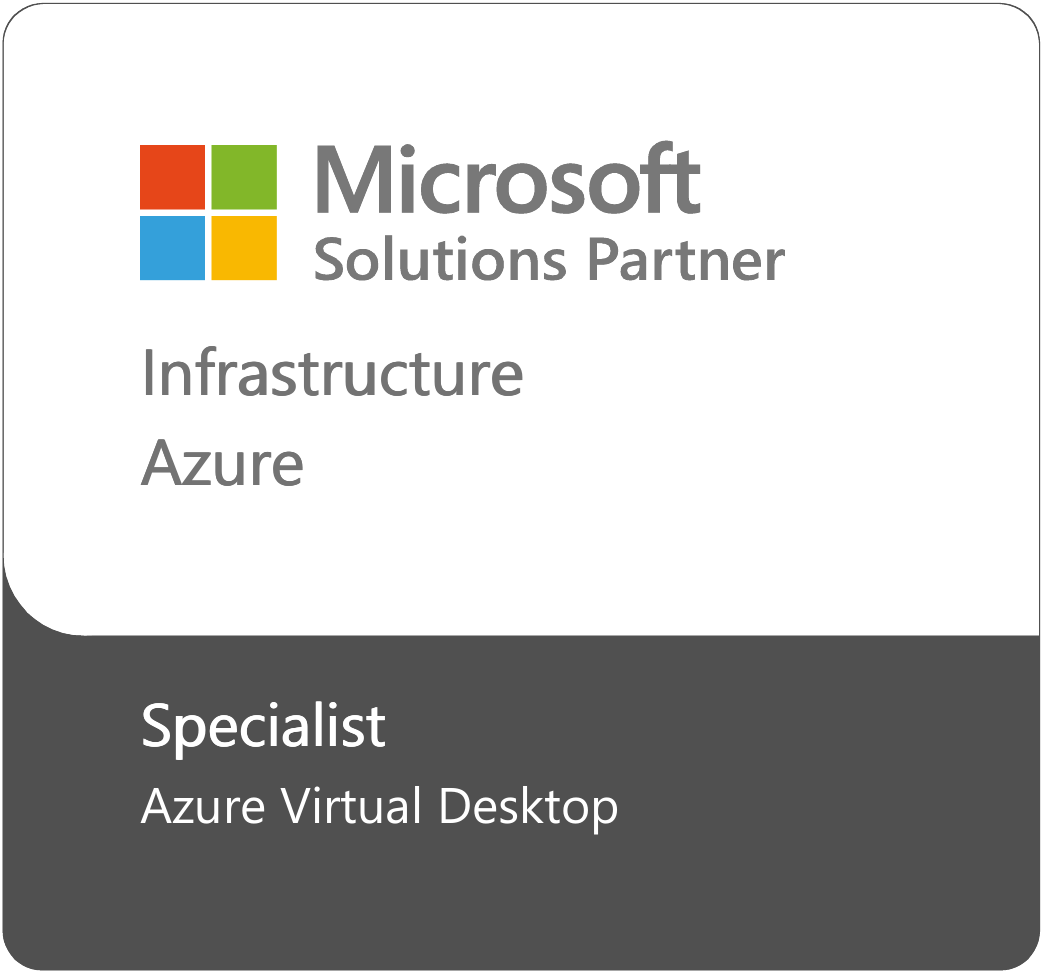
.png)
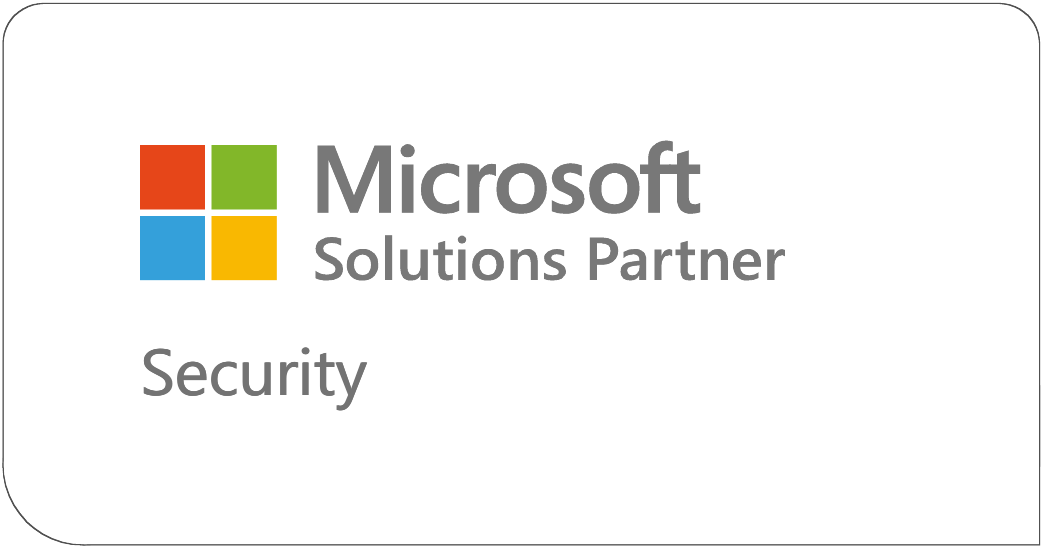
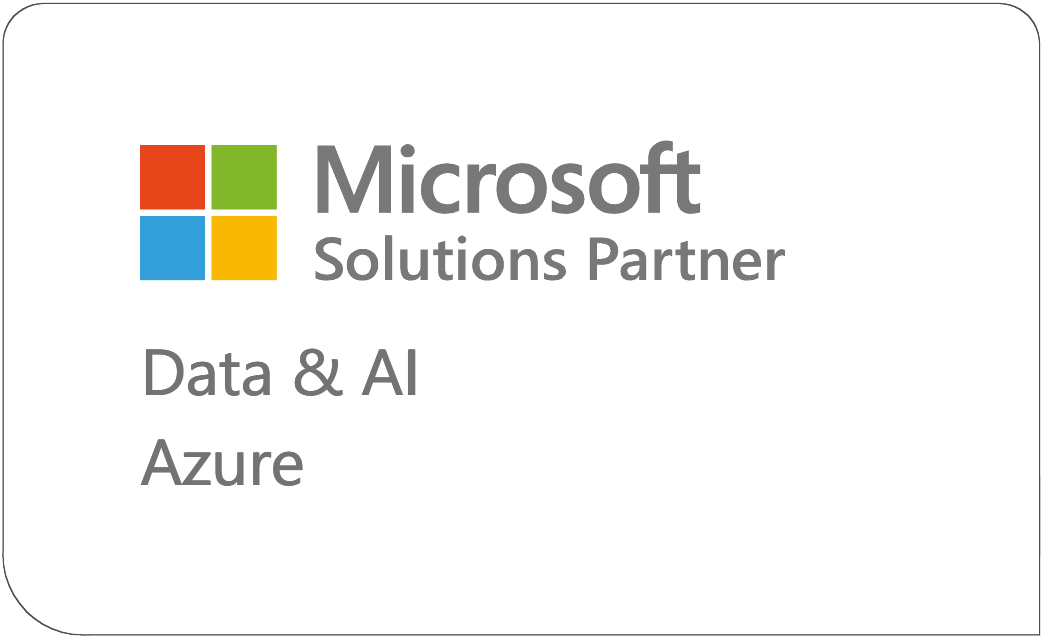
.jpg)
