Legacy applicaties; een struikelblok voor veel bedrijven wanneer ze over willen stappen van een serveromgeving op locatie of gehoste serveromgeving naar een cloudomgeving in combinatie met de moderne werkplek. In deze blog ruimen onze gidsen Mark en Michel deze obstakels uit de weg.
Legacy applicaties, wat bedoelen we daarmee?
Wat zijn legacy applicaties eigenlijk? En waarom is daar een aparte oplossing of benadering voor nodig? Legacy applicaties zijn eigenlijk traditionele applicaties die zich nog op een server laten installeren en via een gesloten omgeving met een werkplek (op een desktop/ laptop) kunnen communiceren. Het zijn geen webapplicaties en zijn in veel gevallen niet te benaderen via een browser of via een eigen app die gestart kan worden op een willekeurig apparaat of willekeurige locatie.
Deze legacy applicaties bestaan zelden in een SaaS (software als een dienst) uitvoering. Hierdoor zijn bedrijven genoodzaakt om een eigen server (blijven) te gebruiken of een server te huren. Dit past niet meer in de moderne werkplek visie. Daarnaast is het geen flexibele oplossing en doordat het een uitzondering is, zijn de kosten voor het onderbrengen van de applicatie, het onderhoud en doorontwikkeling hoog.
Wanneer je dus kiest voor een werkplek die locatie, apparaat en tijd onafhankelijk gebruikt moet worden dan past een fysieke server niet langer in het IT landschap. Die legacy applicatie hoeft gelukkig geen roet in het eten te gooien want deze traditionele toepassing kunnen we in een modern jasje stoppen en dan toch aanbieden via bijvoorbeeld een webportaal. Geen ijzer nodig, geen traditionele hostingpartij nodig. We kunnen dit namelijk via Microsoft Azure voor elkaar krijgen.
Door een legacy applicatie onder te brengen in Microsoft Azure kun je een traditionele applicatie toch een aantal eigenschappen meegeven waarover een cloud toepassing moet beschikken. Zo is rekenkracht die nodig is voor een applicatie, makkelijk naar boven of beneden bij te schalen. Wel zo handig als er piekmomenten zijn en er extra veel gebruik wordt gemaakt van deze legacy applicaties!
Zo is een legacy applicatie toch passend te maken in een moderne werkplek. Welke Azure toepassing we daarvoor gebruiken en waar je rekening mee moet houden vertellen we verderop in dit blog.
Mijn applicatie in Microsoft Azure voor elkaar krijgen? Hoe doe je dat?
Om nog even terug te komen op die eigen fysieke serveroplossing of gehuurde serveroplossing voor je legacy applicatie(s). Ook in deze situatie is het voor gebruikers belangrijk dat zij ook vanaf locaties buiten kantoor toegang kunnen krijgen tot deze applicaties.
Dit wordt (óf in ons geval werd 😉) veelal opgelost door een Remote Desktop oplossing in te zetten voor de eindgebruikers. Zij krijgen zo via de server op locatie, toegang tot de applicatie(s) en bestanden van de organisatie, via een extern bureaublad. Remote Desktop zorgt er dus voor dat je legacy applicatie meer locatie onafhankelijk toegankelijk is, maar onderhoud, schaalbaarheid en beveiliging blijven aandachtspunten.
Omdat je kantoor de overstap naar Microsoft 365 aan het maken is, is het ook fijn als er een dienst is die aansluit op de behoefte van je legacy applicatie. In september 2019 is Microsoft gestart met een Remote Desktop oplossing in Microsoft Azure. Bij introductie heette dit product Windows Virtual Desktop en is inmiddels omgedoopt tot Azure Virtual Desktop. Met deze oplossing maakt Microsoft het aanbieden van applicaties mogelijk vanuit Microsoft Azure.
Azure Virtual Desktop is een typische SaaS dienst. Het prettige van SaaS diensten is dat, in dit geval Microsoft, bijna alles voor je regelt om toegang te krijgen tot je Azure Virtual Desktop omgeving. Zo worden een aantal onderdelen die nodig zijn om (veilig) toegang te krijgen van buitenaf automatisch geïnstalleerd en onderhouden door Microsoft. Dit zijn nu juist de onderdelen die vaak als complex worden ervaren en waar veel verstoringen mee bekend zijn als dit niet goed ingericht wordt.
Er zijn nog wel een aantal zaken die je als organisatie zelf moet regelen om de applicatie werkend te krijgen. Je hebt 1 of meerdere virtuele servers in Azure nodig om de applicatie die je wilt aanbieden op te installeren. Deze server moet aansluiten op de eisen die er voor de applicatie gelden. Hierbij moet je denken aan de juiste hoeveelheid rekencapaciteit, werkgeheugen en schijfruimte. Ook is het inrichten van een goede back-up noodzakelijk om de data van de bedrijfsapplicatie veilig te stellen.
Hoe ziet dat eruit?
Je applicatie in de moderne werkplek gebruiken kan op 2 verschillende manieren. Afhankelijk van je werkwijze, is het goed om te weten wat de verschillen zijn.
Alleen de Applicatie
Via deze optie biedt je je applicatie aan alsof hij geïnstalleerd is op je werkplek, je ziet dus verwijzingen naar deze applicatie in je Start Menu of eventueel op je bureaublad. Zodra je de applicatie start, zal je het verschil tussen een applicatie op je apparaat en de applicatie in Azure Virtual Desktop niet direct zien, je herkent ze aan het icoon waarmee ze o.a. in je Start Menu zichtbaar zijn en als ze gestart zijn in je taakbalk. Hieronder kan je dankzij het witte bolletje bij Outlook zien dat het een Azure Virtual Desktop applicatie is.

Het voordeel van deze methode is tevens ook direct het nadeel, doordat de applicatie naadloos geïntegreerd lijkt tussen de applicaties die op je apparaat staan. Kan je bijvoorbeeld geen bestanden verslepen vanaf je lokale apparaat naar je applicatie. Zie hieronder het voorbeeld van het verslepen van een foto vanaf mijn laptop naar Outlook in Azure Virtual Desktop. Kopiëren en vervolgens plakken in Azure Virtual Desktop is wel mogelijk. Als je minimaal gegevens hoeft uit te wisselen tussen je applicatie en je eigen apparaat, dan is deze methode erg goed te gebruiken in de praktijk. Wanneer je echter veel informatie moet uitwisselen tussen een applicatie die in Azure Virtual Desktop staat en een webapplicatie dan gaat dat niet eenvoudig. Dat is iets waar je met de adoptietrainingen extra goed op in moet gaan want anders worden je gebruikers daar erg ongelukkig van.
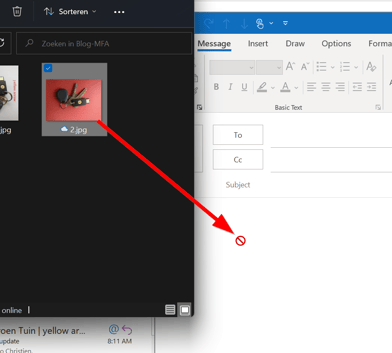
Een volledig bureaublad
Via deze optie biedt je een volledig bureaublad aan bij je eindgebruiker, die ervaart deze optie als een volledig externe computer die gebruikt kan worden. Deze optie is aanbevolen zodra je gegevens uit moet wisselen tussen je bedrijfsapplicatie en online diensten uit Microsoft 365. Alle benodigde applicaties (inclusief Office Apps) zijn dan beschikbaar en opereren in dezelfde bubbel.
Organisaties die medewerkers géén eigen apparatuur geven of om een andere reden een veilige werkoplossing willen realiseren, kunnen op deze manier ook een veilige Windows 10/11 werkplek aanbieden via de Cloud.
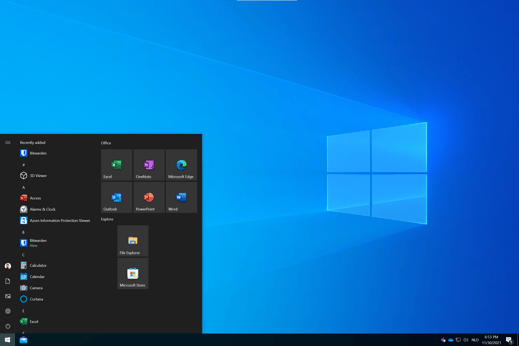
De vlieger "Ieder voordeel heeft zijn nadeel" gaat in deze situatie ook op. Hoe meer applicaties je op je Azure Virtual Desktop omgeving onderbrengt, hoe meer rekenkracht en opslagcapaciteit je nodig hebt. Dit kan resulteren in hogere maandlasten.
Of toch Windows 365?
In juli heeft Microsoft Windows 365 geïntroduceerd. Windows 365 is een cloud gebaseerde dienst waarmee je een virtuele Windows 10/11 machine kan aanbieden aan je medewerkers. Windows 365 laat veel overeenkomsten met Azure Virtual Desktop zien, het grote verschil is dat Windows 365 altijd een eigen bureaublad (en virtuele machine met eigen rekenkracht) aan de gebruiker beschikbaar stelt.
Eerder in het blog noemde ik het voorbeeld over medewerkers zonder eigen apparatuur die toch op een veilige manier moeten kunnen werken. Met Windows 365 biedt je een volledige Windows 10/11 werkplek aan voor een eindgebruiker in je organisatie. Deze gebruiker kan vanaf ieder apparaat (Android, Apple of Windows) en iedere locatie toegang krijgen. Omdat deze machine ook volledig beheerd wordt, is het apparaat altijd voorzien van de juiste software en is het apparaat altijd veilig.
Wanneer welke manier?
Elke manier heeft zijn eigen voordelen en nadelen. Azure Virtual Desktop en Windows 365 zijn natuurlijk ook een Remote Desktop oplossing. Bij het aanbieden van een eigen desktop via Azure Virtual Desktop is er een behoorlijke kostenbesparing omdat de licentie voor het gebruik van een Azure Virtual Desktop bij een aantal Microsoft 365 abonnementen zit inbegrepen. Er zijn dus geen extra kostbare licenties benodigd om gebruik te mogen maken van Azure Virtual Desktop. Ook is het niet nodig om weer te investeren in fysiek ijzer.
De af te nemen rekencapaciteit voor Azure Virtual Desktop is volledig schaalbaar, hierdoor kan je buiten piekuren bijvoorbeeld kiezen om je server af te sluiten of de rekencapaciteit te verkleinen. Deze keuzes resulteren in lagere maandlasten. Als je zeker weet dat je voor een langere tijd kiest voor Azure Virtual Desktop kan er ook gekozen worden om toe te zeggen dat je dit tot 3 jaar afneemt. Door deze toezegging te doen kun je tot 60% besparen op Azure Virtual Desktop. Aan de andere kant is het ook zo dat wanneer je geen gebruik maakt van slimme schaling dan kunnen de maandkosten wel eens verrassend hoog zijn.
Het beheer van Azure Virtual Desktop is een stuk minder intensief dan een eigen Remote Desktop omgeving. Je bent alleen verantwoordelijk voor de Azure servers die je afneemt voor je applicaties en je gebruikers, alle andere zaken rondom Azure Virtual Desktop wordt onderhouden door Microsoft. Dat scheelt veel complexiteit
Afsluiting
Zoals je gelezen hebt, zijn er in veel branches nog applicaties die een server/client omgeving vereisen. Deze zogeheten 'legacy' applicaties moeten een plek krijgen in de moderne werkplek en dit kan dankzij Microsoft Azure Virtual Desktop. We hebben ook laten zien dat er verschillende manieren zijn om je applicatie aan te bieden binnen je organisatie.
Wij zijn er van overtuigd dat ook jouw bedrijfsapplicatie binnen Azure Virtual Desktop past. Als je wilt dat Unit 4, Caseware, Syntri, NEXTMatters, Accountview of een andere branche applicatie onderdeel wordt van je moderne werkplekoplossing, dan kan yellow arrow je daarbij helpen!



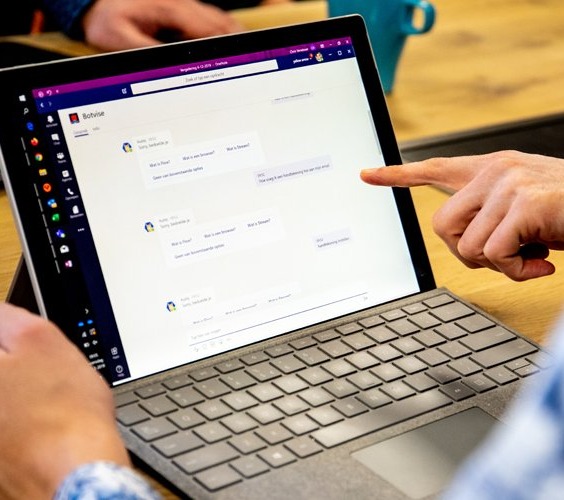



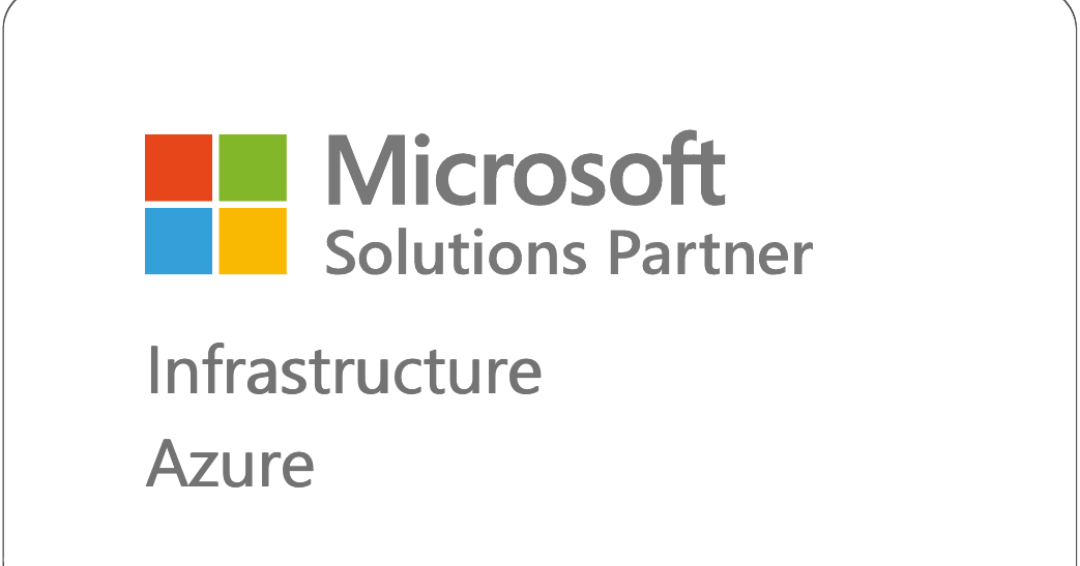


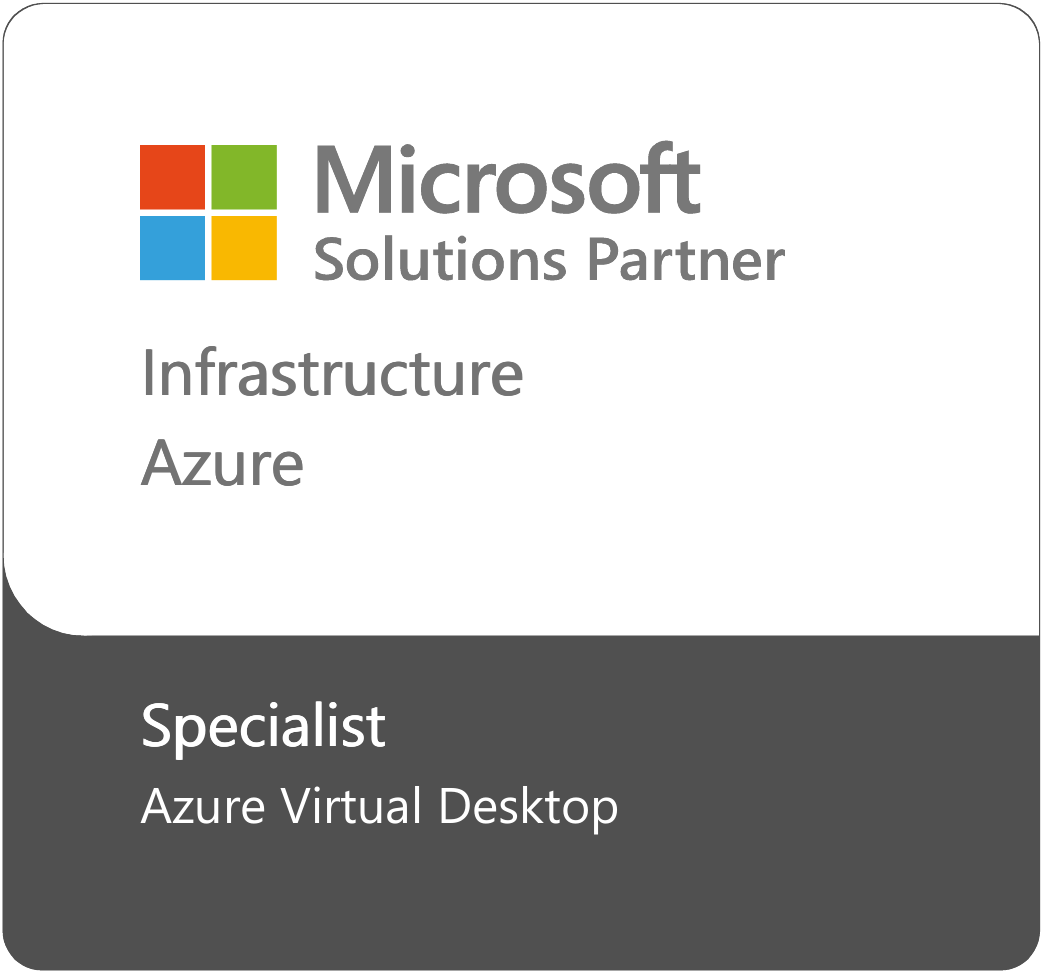
.png)
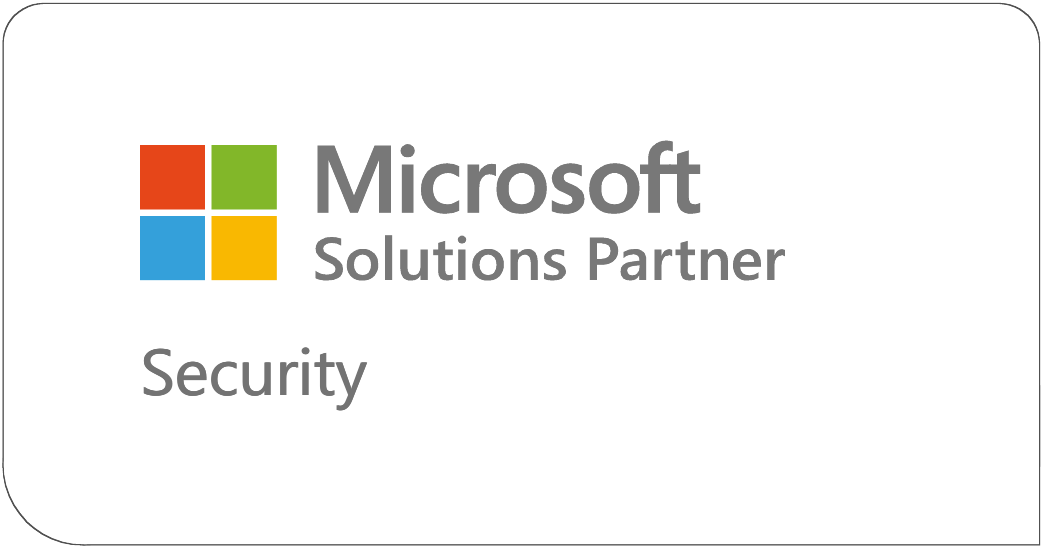
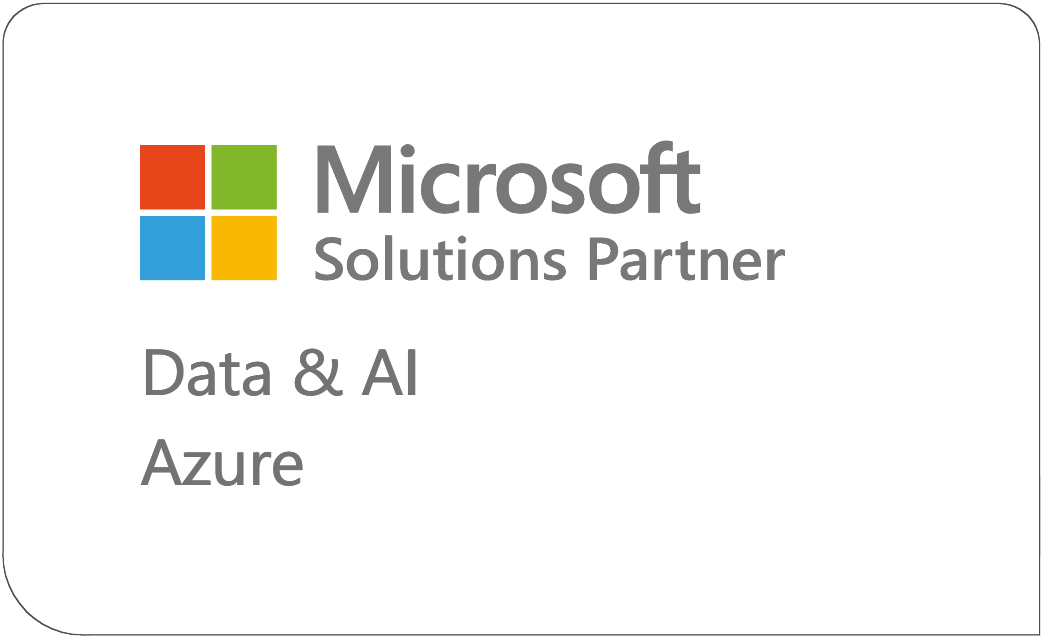
.jpg)
