Het is al een poosje toegevoegd aan Microsoft Teams, een handige ‘micro-app’ die in Teams zit gebouwd. Het appje heet Approvals, in de Nederlandse versie van Teams zie je het appje onder de naam Goedkeuringen. Het is een eenvoudige maar doeltreffende app die ervoor zorgt dat je goedkeuring aanvragen kan versturen naar collega’s. Zodra je collega jouw verzoek goedkeurt, dan zie jij dat terug in de Approvals app. In dit blog laten we je graag zien hoe Approvals in de praktijk werkt.
De app toevoegen aan je Teams menubalk
Klik op de drie stippen in je menu (1) en klik met de rechtermuisknop op Goedkeuringen (2). Klik op de knop Vastmaken om de app vast te zetten in je Teams menu. Staat de Goedkeuringen app niet in je lijst? Probeer de app dan te zoeken via App zoeken (3) naar Goedkeuringen. Daar moet in je zoekresultaat de Goedkeuringen app naar voren komen, deze kan je op de eerdergenoemde manier vastzetten in je Teams menu.
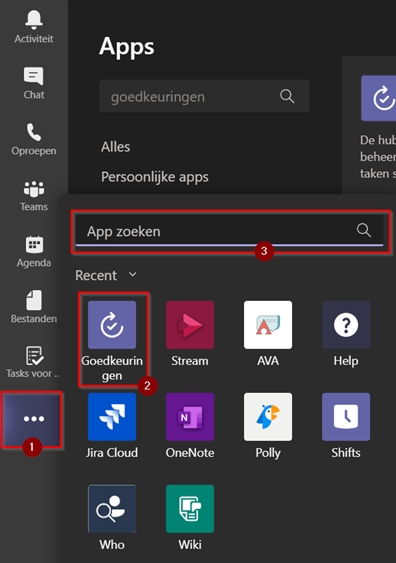
Een goedkeuring aanmaken
In je overzicht van goedkeuringen, zie je goedkeuringen die je hebt verzonden en die je hebt ontvangen.
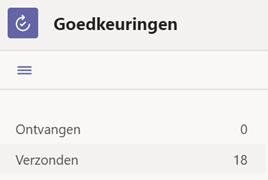
We klikken in deze situatie op de verzonden goedkeuringen om een overzicht te krijgen van alle verzonden goedkeuringen. Zoals je ziet, heb ik er al een aantal instaan. De goedkeuringen app in Teams kijkt ook naar andere applicaties in het Microsoft 365 landschap. Zo staan de declaraties die ik normaal gesproken via een PowerApp indien(1), ook tussen de verzonden Goedkeuringen. We willen in dit geval een nieuwe goedkeuring aanvragen, klik rechtsboven op de knop Nieuwe goedkeuringsaanvraag (2).
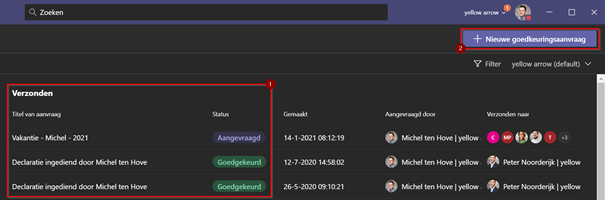
De goedkeuringsaanvraag kan heel simpel aangemaakt worden, met 3 stappen heb je een eenvoudige aanvraag voor verlof al klaargemaakt.
Vul informatie over de aanvraag in onder Datum van aanvraag (1) in en vul de personen waarvan je goedkeuring wilt hebben onder Fiatteurs (2) in. Je kan je aanvraag aanvullen met extra informatie onder Aanvullende gegevens (3) en hierna het goedkeuringsverzoek verzenden.
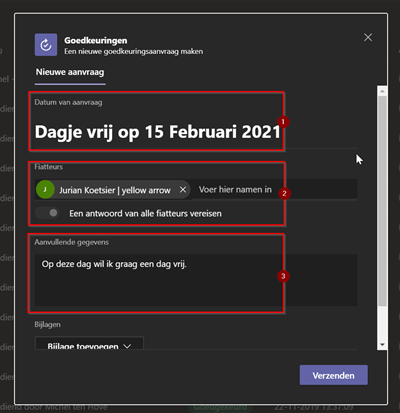
De collega in kwestie krijgt in zijn Teams activiteitenfeed een notificatie waarin mijn goedkeuringsaanvraag staat (1). Zodra mijn collega op de notificatie klikt, wordt er meteen een venster getoond met de goedkeuringsaanvraag (2). Het verzoek kan je nu eenvoudig Goedkeuren of Weigeren.
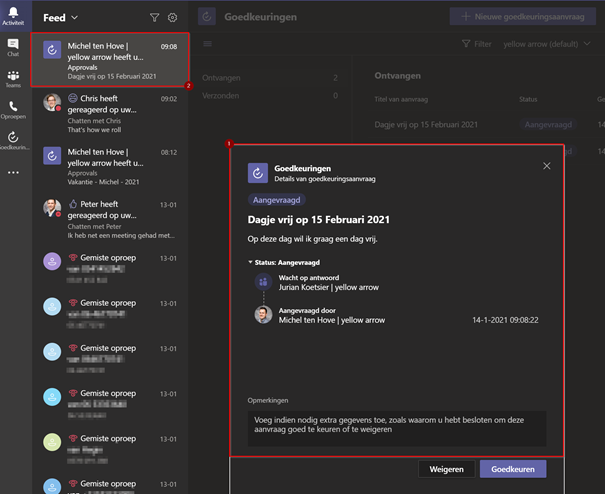
Zodra mijn collega gereageerd heeft, krijg ik een notificatie in mijn activiteitenfeed in Teams.
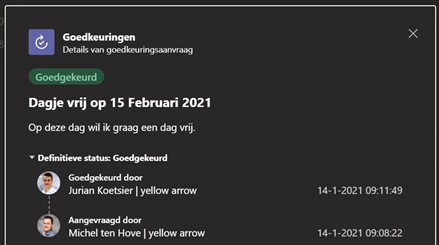
Op deze manier maak je op een laagdrempelige manier goedkeuringsaanvragen met de Approvals app in Microsoft Teams. Ga er eens mee aan de slag en kijk hoe dit voordeel kan bieden in je organisatie.
Het is ook mogelijk om sjablonen te publiceren zodat gebruikers deze eenvoudig kunnen gebruiken bij het maken van een nieuwe goedkeuringsaanvraag. Klik hiervoor op Sjablonen (1) en vervolgens selecteer je het sjabloon dat bij jouw goedkeuringsaanvraag past (2). Let op dat er wel eerst sjablonen door een beheerder gepubliceerd moeten worden.
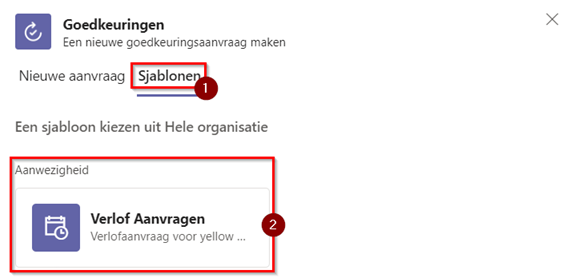
Kom je er niet uit of heb je een andere vraag? Wij helpen je graag! Neem vrijblijvend contact met ons op. Of wil jij nóg slimmer werken? Dan is er nog zo'n app waar jij alles uit kan halen: Microsoft Lists. Wij schreven er een whitepaper over om je te inspireren om na te denken wat de applicatie voor je kan betekenen. En vooral: hoe je met jouw organisatie dankzij Microsoft Lists slimmer kan werken. Download 'm gratis via onderstaande button!






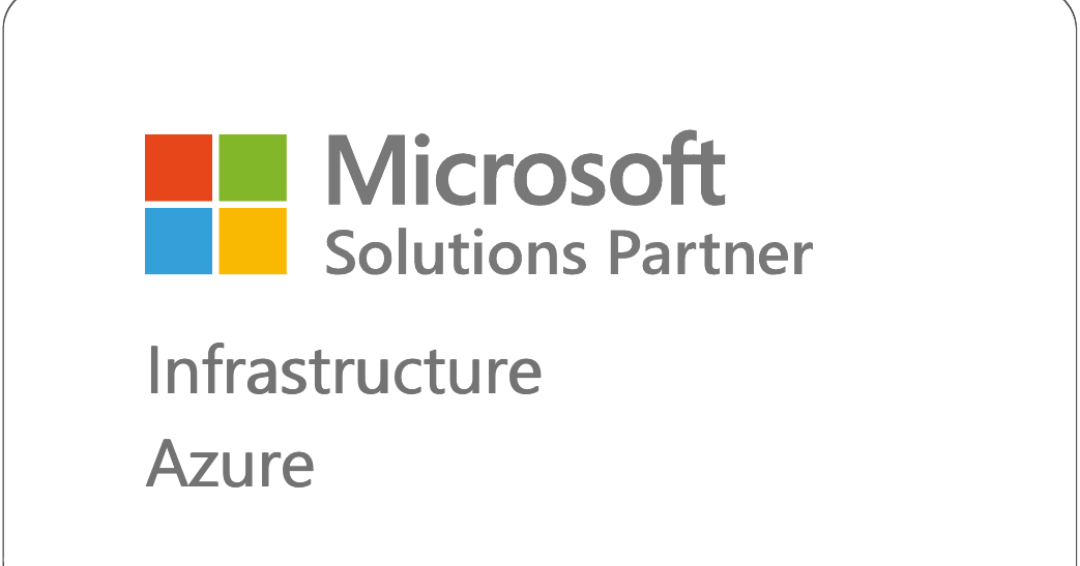


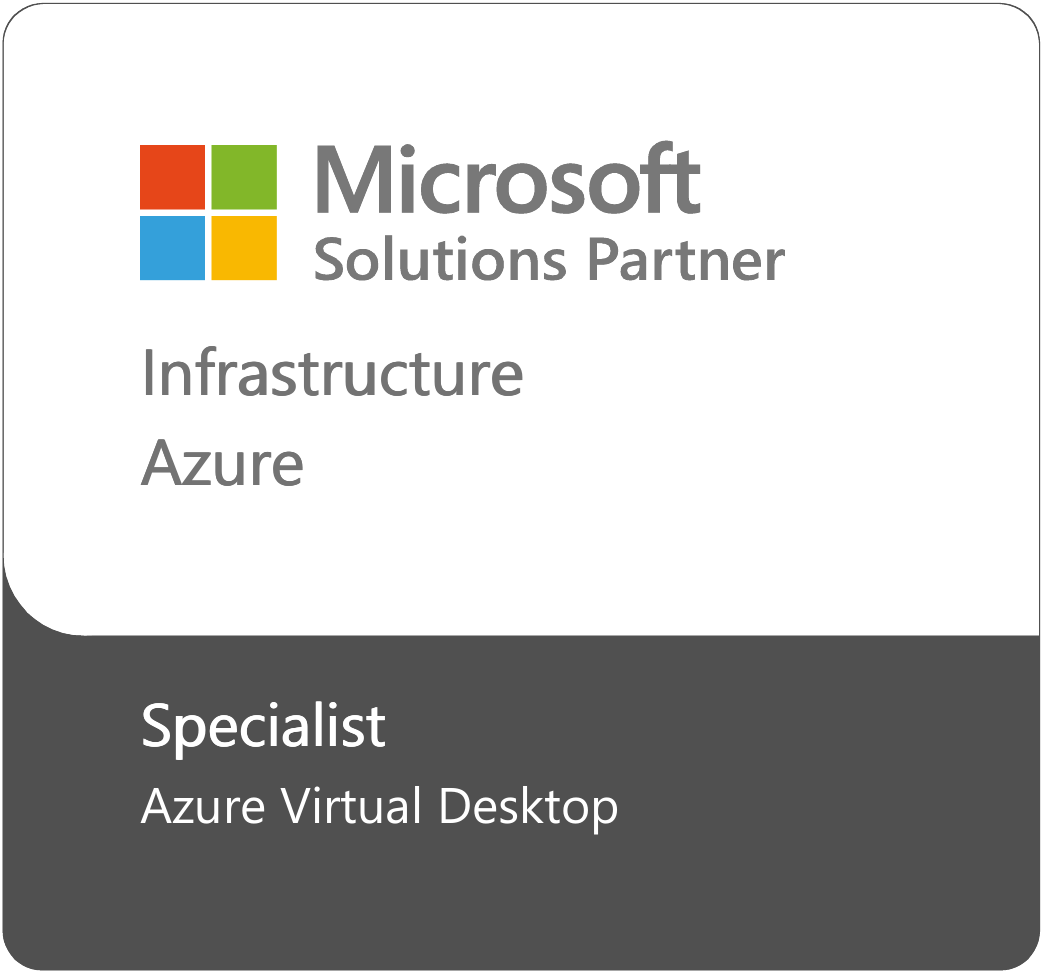
.png)
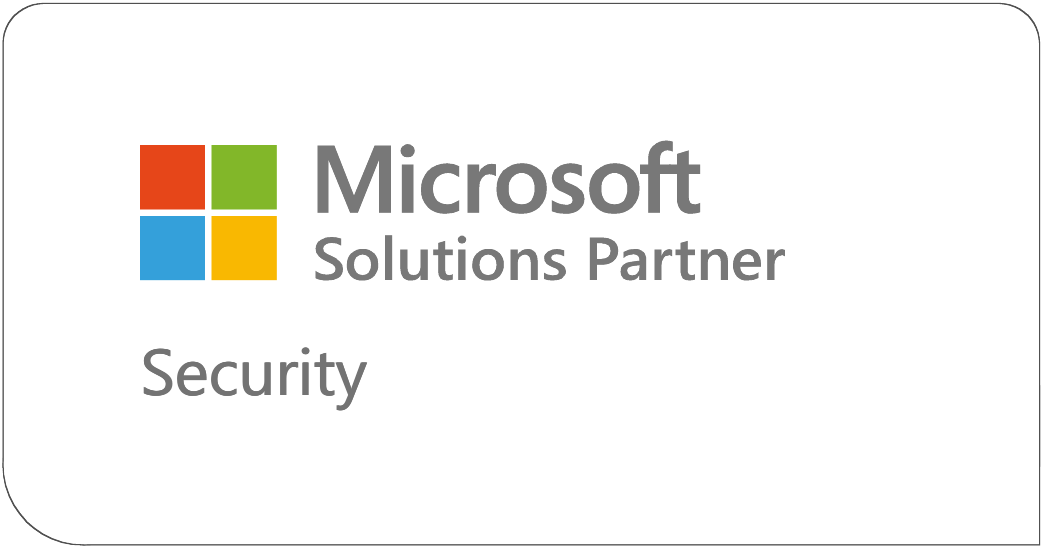
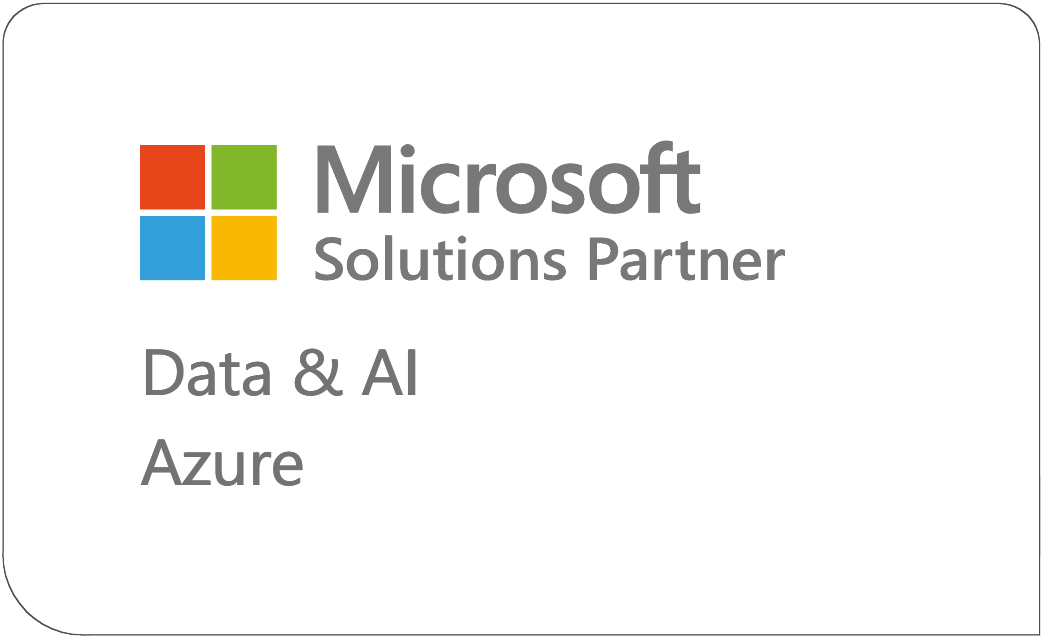
.jpg)
